先日、iPhoneの機種変更をするため、iPhone SE(第二世代)を購入しました。
機種変更で大事な作業といえばデータの移行ですよね。
データの移行といえば、、、
「有線でPCにiPhoneをつないでiTunesに旧機種のバックアップをとり、新機種で復活させる。」
が思いつきます。
この作業自体は大して面倒ではないのですが、今回はより手間がかからずにデータを移行できるクイックスタートをやってみたので手順を記載します。
移行手順

はじめに
クイックスタートとは?
クイックスタートとは、「iCloudやiTunesを経由することなく、機種変更前後の2つのiPhone同士をかざすだけで簡単にデータを移行できる方法」です。
注意点
クイックスタートには、いくつか注意点があります。
- 念のためにiPhoneやアプリのバックアップを別途取得しておくこと
- iPhoneの場合は、機種変更前後、両方がiOS12.4以降であること
- 新機種のストレージが転送するデータ量を上回っていること
- 全てのiPhoneでクイックスタートができるわけではない。
クイックスタート開始
移行元のiPhoneの電源を入れ、移行元のiPhoneの近くに置く
キャプチャの左側が移行元のiPhone(以下、旧機種)で、右側が移行先のiPhone(以下、新機種)です。
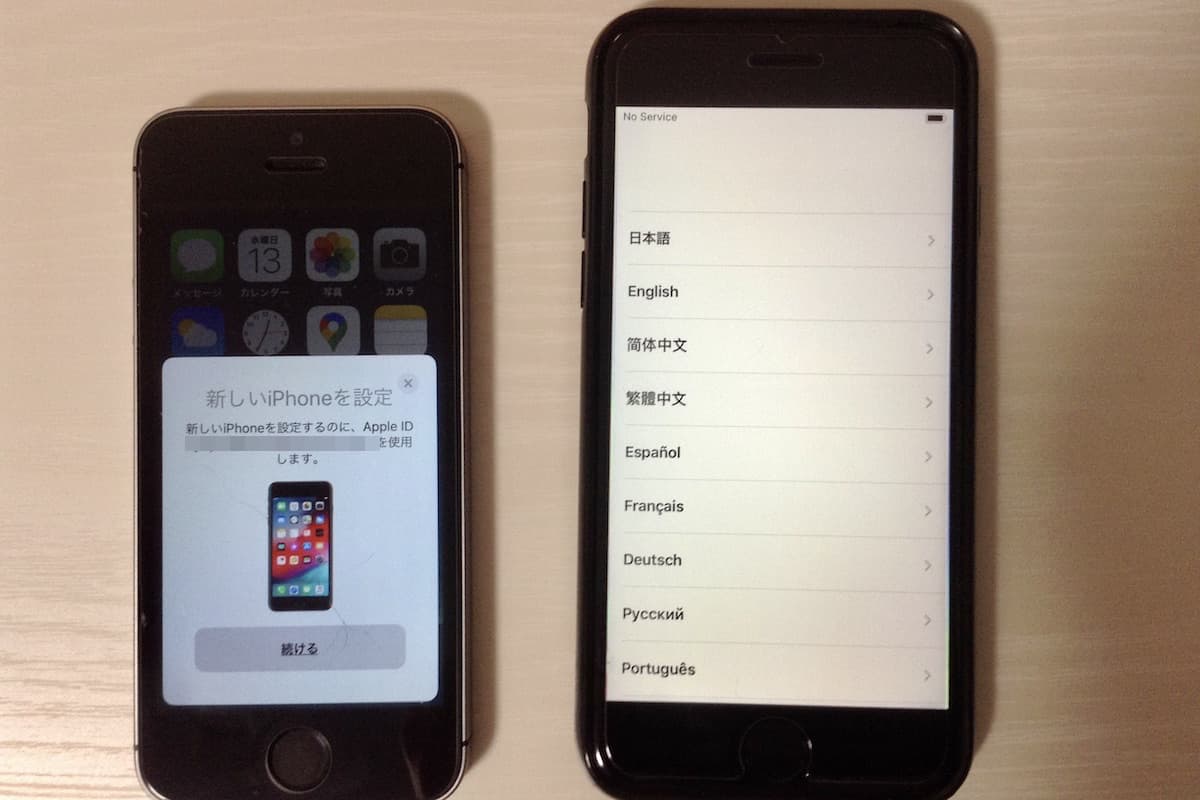
新機種に表示された青いモヤモヤを旧機種の○に収める

旧機種のパスコードを新機種に入力する
新機種に旧機種のパスコードを入力します。
新たに設定したいパスコードではないです。

Touch IDの設定
Touch IDは引き継げないので、このときに設定しなおします。
他サイトを確認したところ、機種によってはFace IDの設定になるようです。

Apple Pay、Apple Watch、Siriなどの設定
Apple Pay、Apple Watch、Siriなども一緒に設定できます。
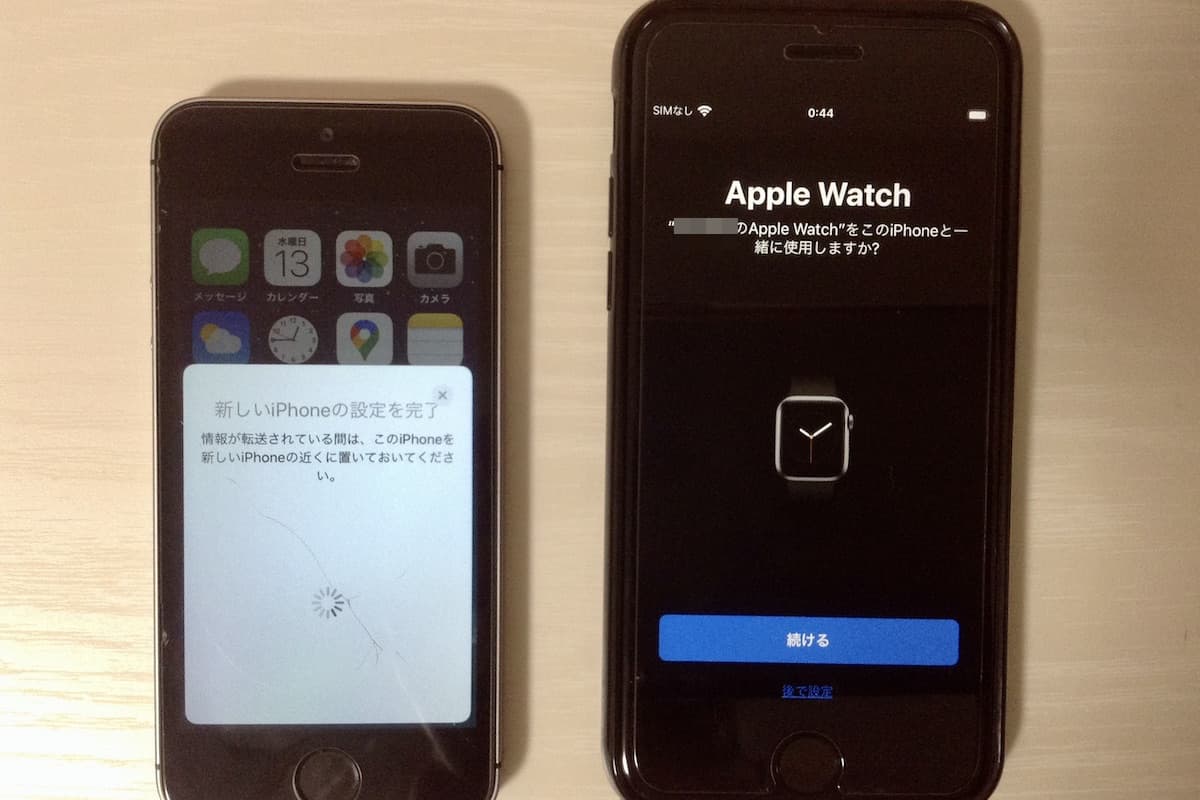
これらは後から設定できるので、スキップしても問題ないです。
データ転送開始〜終了
残り時間が約53分と表示されていましたが、32GB転送にかかった実際の時間は約15分でした。
転送に要する時間は転送データ量やwi-fiの環境にもよって変わりそうです。
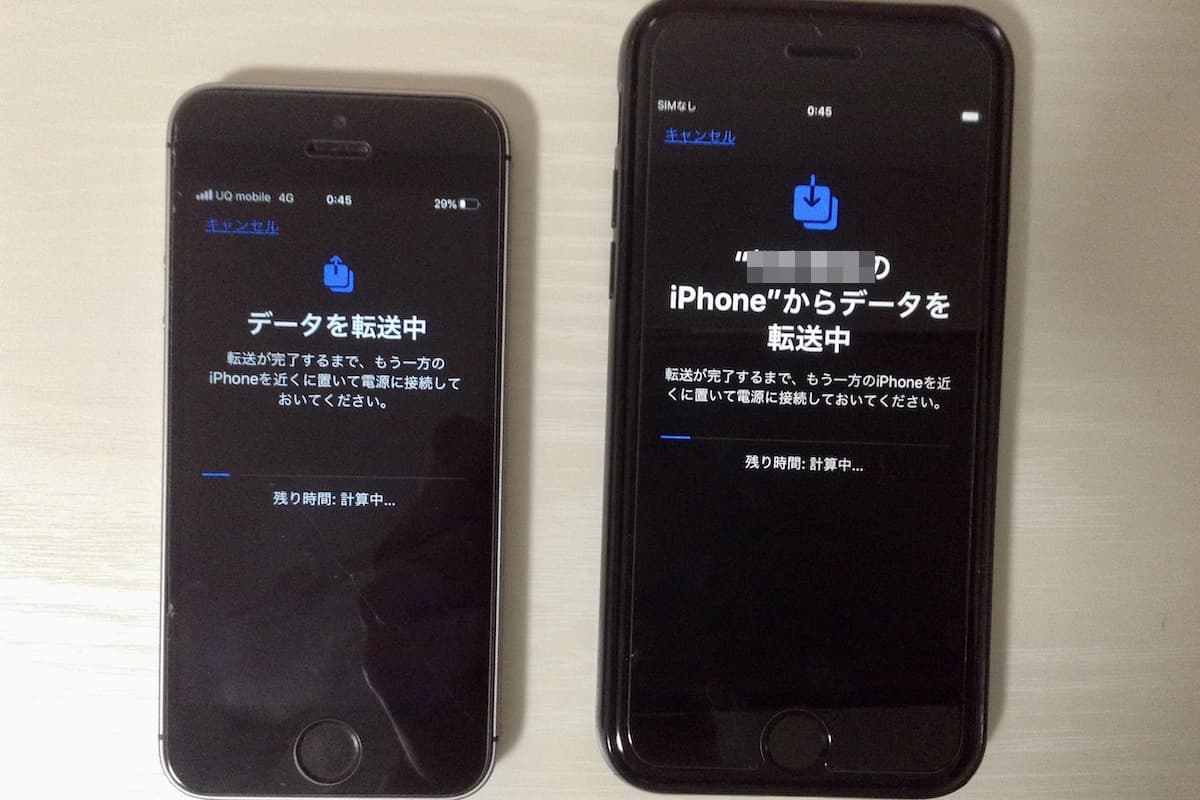
転送が完了すると、旧機種に「転送が完了しました」と表示され、旧機種の操作が可能になります。
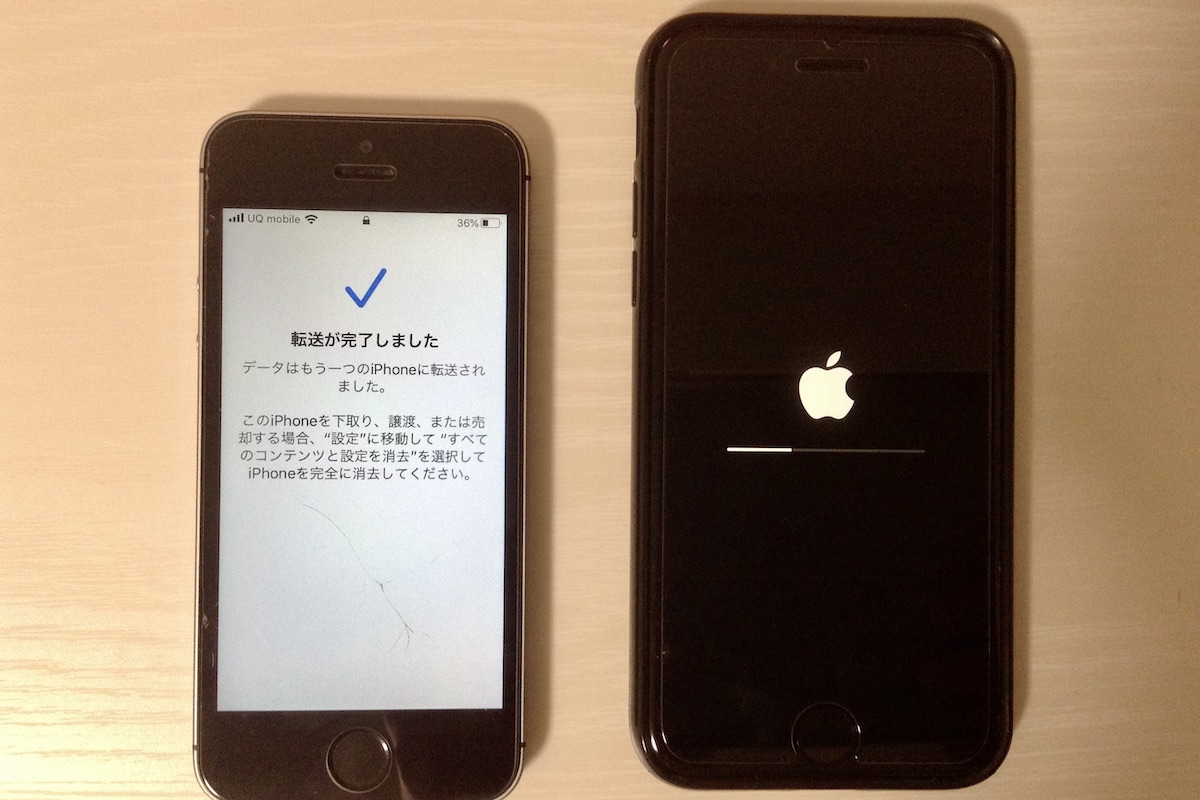
新機種の画面には「復元しました」と表示され、移行完了になります。
新機種は再起動後に利用可能になります。
再起動直後はアプリのダウンロードが行われるので、少し待ちます。
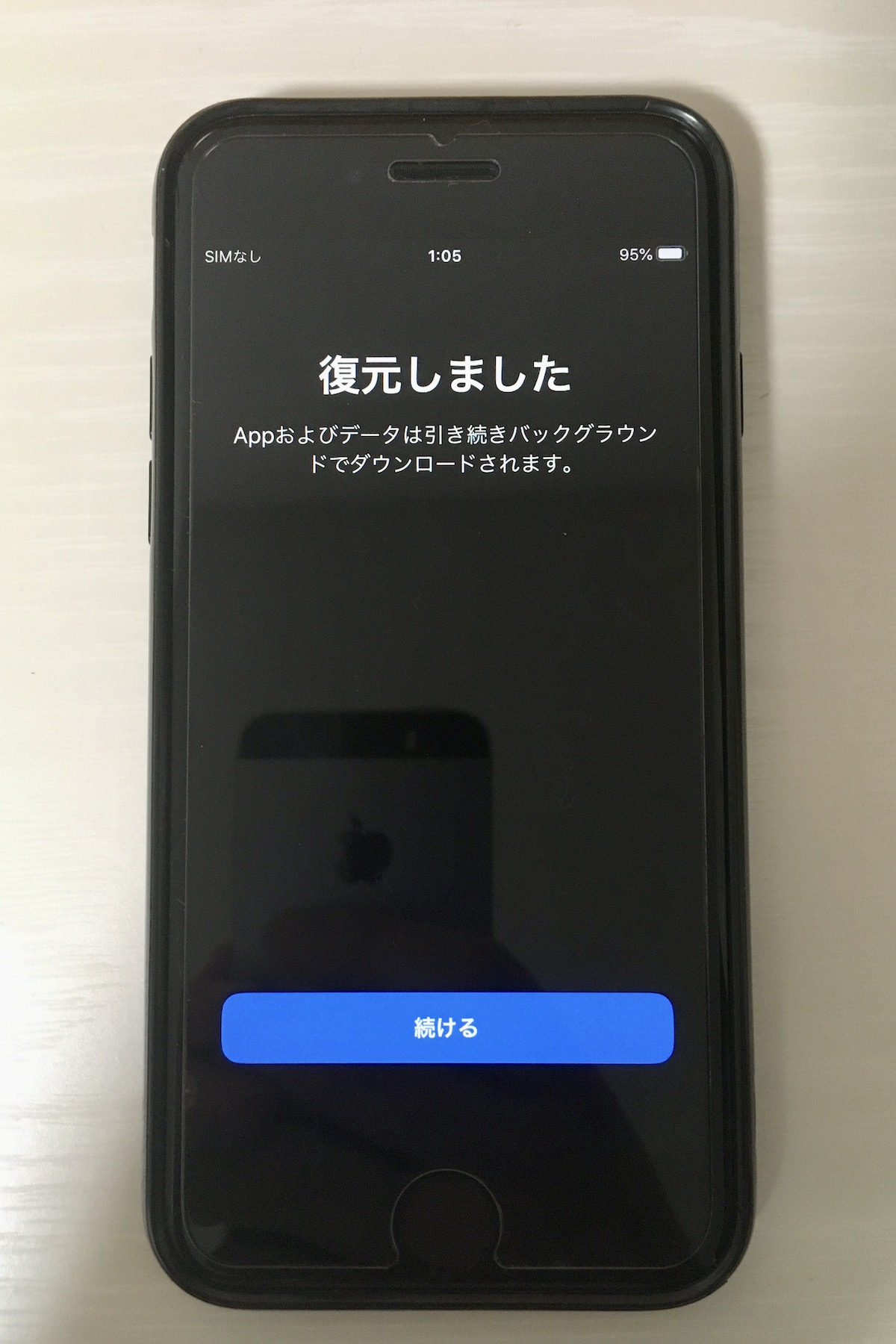
LINEやSuicaは別途データを引き継ぐ
LINEやSuicaは個別に設定をしてデータを引き継ぐ必要がありました。
LINEを起動すると、以下キャプチャのとおりログイン画面が表示されました。
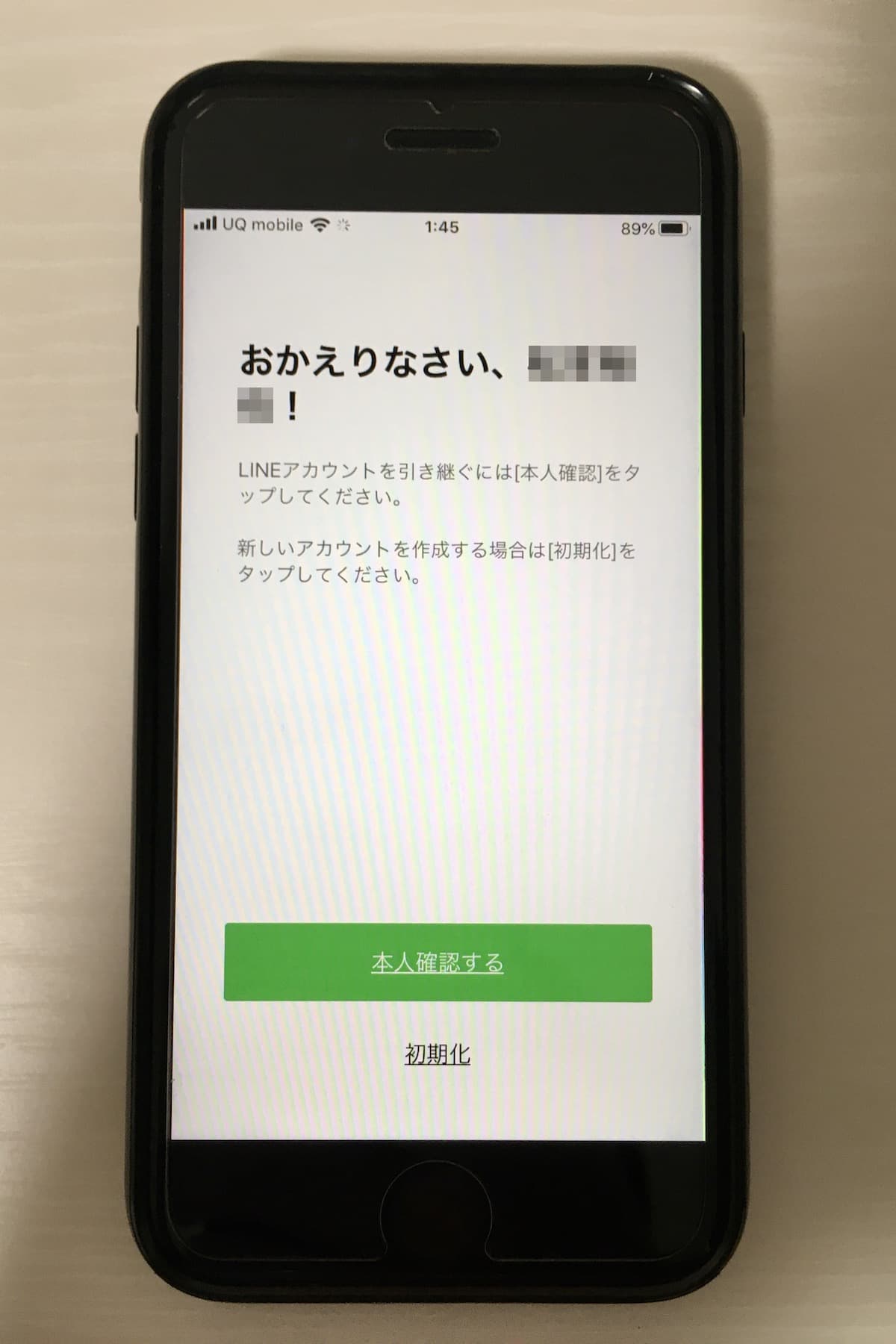
新機種でログインしてから数分すると、旧機種では利用できなくなっていました。
再ログインが必要なかったアプリ
新機種で再ログインせずに利用できたアプリは以下です。
- パズドラ
- PayPay
- Slack
- Gmail
格安SIMのプロファイルの設定
最後に一度電源をOFFにしてからSIMカードを差し替えて、プロファイルの設定をしました。
僕はUQモバイルなのでこちらを参考にして設定しました。
プロファイルの設定は回線契約時の書類や、「キャリア名 プロファイル」でネット検索したときの記事に記載があります。
これでようやく新機種を利用できるようになりました。
まとめ
今回はiTunesを経由して新機種に移行する方法ではなく、クイックスタートをやってみました。
必要な環境が揃っていればPCもケーブルもいらず、とても簡単にデータ移行できることが分かりました。
次に移行するときもクイックスタート一択です。
最後までご覧いただきありがとうございました。

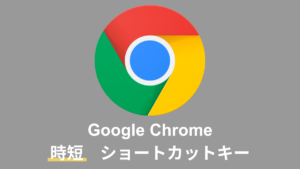

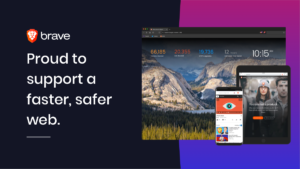


コメント